

- #HOW TO UPLOAD WINRAR ZIP FILES TO BLENDER ZIP FILE#
- #HOW TO UPLOAD WINRAR ZIP FILES TO BLENDER PLUS#
Note that if some geometry in the imported part is bad, some downstream operations may fail. Faults are indicated in the Feature list and the Parts list by a red name, and also in the Notifications messages. If a part doesn’t pass Onshape validation, it is still imported with faults. Regardless of which option you choose, above, Onshape allows import of parts with faults. Be aware that this choice should only be made if the assembly is small, otherwise, performance will be affected. There will be duplicate parts created whenever a part is instanced more than once. In this case, the assembly is stored as a set of parts in a single Part Studio.
Combine to a single Part Studio - If the file is an assembly, or contains an assembly, you have the option to import it as only a Part Studio. If the file only contains multiple parts (and no assembly), each part will be put into its own document, and a top level assembly will be created that links to those parts. The data structure and its links are preserved. Those separate documents are placed in a folder with the name of the export file. There is a checkbox option to import the file into one document per part and one for the assembly or subassembly. Split into multiple documents - If the file is an assembly, this option creates a document including the sub-assembly and the parts belonging to that subassembly. Import all assemblies and parts to a single document - Part Studio and Assemblies are created as needed, depending on the contents of the imported file and named according to the names in the imported file. zip file), you have the following processing options: When importing a CAD file into Onshape (any Pack and Go. zip and does not include the old extension (such as. You must ensure that the file extension is only. #HOW TO UPLOAD WINRAR ZIP FILES TO BLENDER ZIP FILE#
When zipping an entire directory, the zip file must have the same name as the top-level assembly (minus the extension) and you must not rename the zip file. Place all parts and the assembly in a zip file and import that into Onshape, making sure that the file name contains no special characters.

For AutoCAD solids the best import format is ACIS, and all 2D data is imported to DWG or DXF.
Data from most systems imports via a universal format like ACIS, JT, STEP, IGES, Parasolid, OBJ, or STL. The origin and format of the data comes into play with how Onshape translates it: For more specific instructions, see Importing from within a document. This creates new Onshape tabs in the active document the tab names reflect the file name, and the file name is reflected by the icon. #HOW TO UPLOAD WINRAR ZIP FILES TO BLENDER PLUS#
To import data into an existing document, import from within an open document - Open a document, click the plus sign at the bottom left, then Import. For more specific instructions and information, see Importing from the Documents page 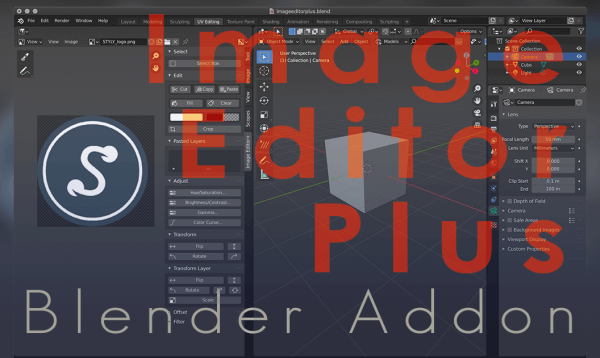
The document is listed on the Documents page and a version is automatically created. The document is given the same name as the file you are importing.
To import data into a brand new document, import from the Documents page - Click Create and then select Import to create one or many new Onshape documents with appropriate tabs from the imported file. Where Onshape imports your data depends upon where you initiate the import: Where in Onshape you want the data to reside. When importing data into Onshape, there are two things to think about: For more information, see Working with Imported CAD and the blog post Making Supplier Models Work for You (opens in new tab). CAD files imported into Onshape from another system do not have a feature tree in Onshape Onshape provides tools for performing parametric features on simple solids instead.




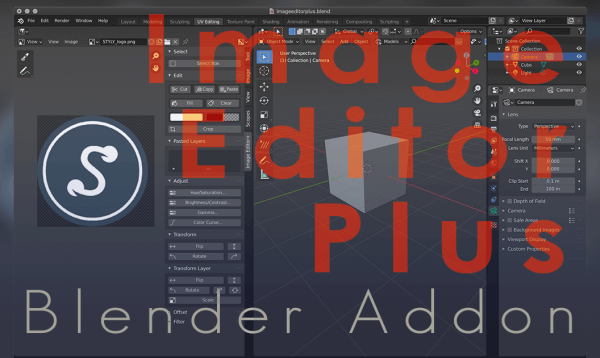


 0 kommentar(er)
0 kommentar(er)
